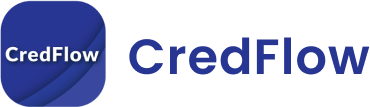In Busy Software, a Bills Receivable Report is a financial report that provides a detailed summary of all the Invoice receivable that a company has issued to its customers. The report provides information on the amount, due date, and customer details for each bill receivable.
The report helps companies keep track of their outstanding Invoice receivable, which is important for managing cash flow and ensuring timely payment from customers. It also helps companies identify overdue Invoice receivable and take appropriate actions, such as sending payment reminders or pursuing legal action for non-payment.
In Busy Software, the Invoice Receivable Report can be customized to include specific date ranges, customer groups, and other relevant criteria. The report can be exported in various formats, such as PDF, Excel, or HTML, for further analysis and sharing with other stakeholders.
How to view the Bills receivable report in Busy software?
You can view the Invoice Receivable Report in Busy software by following these steps:
- Open the Busy software and log in to your account.
- From the main menu, click on the ‘Reports’ option and select ‘Accounts Receivable’ from the submenu.
- In the next submenu, select the option ‘Invoice Receivable Report’.
- You will be prompted to enter the required information such as the date range, ledger account, and other filters to customize the report as per your requirement.
- Once you have entered the necessary information, click on the ‘Generate’ button to generate the Invoice Receivable Report.
- The report will be displayed on the screen, showing the details of all the Invoice receivable that are outstanding.
- You can export the report to various formats such as PDF, Excel, or HTML, or you can print it directly from the software.
By following these steps, you can easily view the Invoice Receivable Report in Busy software and manage your accounts receivable efficiently.
Example of bills receivable journal entry in Busy Software
Sure, here’s an example of a Bills Receivable journal entry in Busy software:
Suppose ABC Company sold goods worth Rs. 50,000 to XYZ Company on credit and issued a bill for the same with a due date of 30 days. The journal entry for this transaction would be as follows:
- First, create a ledger account for XYZ Company in the software under the Accounts Receivable category.
- Navigate to the ‘Accounting Vouchers’ option from the main menu and select ‘Journal Voucher’.
- Enter the date of the transaction and select the ledger account for the sales made by ABC Company.
- Debit the Sales Ledger account for Rs. 50,000.
- Select the ledger account for XYZ Company under the Accounts Receivable category.
- Credit the Accounts Receivable ledger account for Rs. 50,000.
- In the same line, you can select the Bill Receivable option from the Bill-wise Details section, enter the due date of the bill and other relevant details.
- Save the transaction and close the Journal Voucher.
How do Bills payable differ from Bills receivable?
Invoice payable and Invoice receivable are both financial instruments, but they represent opposite sides of a transaction.
Invoice payable are a liability for a company and represent a written promise to pay a certain amount on a specific future date to the creditor who holds the bill. They are typically issued by a company to its suppliers for goods or services received but not yet paid for.
Invoice receivable, on the other hand, are an asset for a company. It represent a written promise to receive a certain amount on a specific future date from a debtor. They are typically issued by a company to its customers for goods or services provided but not yet paid for.
In summary, Invoice payable represent a company’s obligation to pay a debt, while Invoice receivable represent a company’s right to receive payment for goods or services provided.
Differences between Accounts receivable and Bills receivable
Accounts receivable and Invoice receivable are both types of assets that represent money owed to a company by its customers. However, there are some differences between the two.
Accounts receivable refers to money owed to a company for goods or services that have been delivered but not yet paid for. Invoice receivable, on the other hand, refers to a written promise to pay a certain amount on a specific future date.
Accounts receivable typically do not involve any formal documentation beyond the original invoice or receipt. Invoice receivable are often accompanied by a promissory note or other written agreement.
Accounts receivable generally have a shorter payment period, typically ranging from a few days to a few months. Invoice receivables have a longer payment period, ranging from a few months to several years.
Invoice receivables are often negotiable, which means that they can be transferred to a third party. Accounts receivable are not negotiable.
Invoice receivable often carry an interest rate that compensates the holder of the note for the time value of money. Accounts receivable do not.
To summarize, Both accounts receivable and Invoice receivable are important components of a company’s assets. But they represent slightly different types of financial transactions.
What are payment receipts and Payment Accounts?
The Receipts and Payments Account is a summary of all the cash receipts and payments made by an organization during a specific period, typically one year. It is an important part of the accounting records of an organization and provides a comprehensive view of the organization’s cash inflows and outflows during the period.
Format of receipts and payments account in Busy Software
In Busy software, the format of the Receipts and Payments Account may vary depending on the version and configuration of the software, but typically it includes the following columns:
- Date: The date of the transaction.
- Voucher Type: The type of voucher, such as Receipt or Payment.
- Voucher No.: The voucher number assigned to the transaction.
- Particulars: A brief description of the transaction, such as the name of the party or the purpose of the transaction.
- Ledger Account: The ledger account associated with the transaction.
- Debit: The amount of the payment made.
- Credit: The amount of the receipt received.
- Closing Balance: The closing balance of the cash or bank account after the transaction has been posted.
The format may also include additional columns for narration, cheque number, and other details as per the requirement. The report can be generated for a specific period, such as a month, quarter, or year, and can be exported in various file formats, such as Excel or PDF, for further analysis or printing.
How to view the report in Busy Software?
To view the Receipts and Payments Report in Busy software, you can follow these steps:
- Open the Busy software on your computer.
- Click on the ‘Reports’ option in the main menu.
- From the list of reports, select the ‘Receipts & Payments report.
- In the ‘Receipts & Payments’ report screen, select the required options such as the financial year, starting and ending dates, and the accounts for which the report needs to be generated.
- Once you have selected the required options, click on the ‘Generate’ button to generate the report.
- The report will be displayed on the screen, showing all the transactions for the selected period.
- You can further customize the report by using the options available in the report screen, such as filtering the transactions based on a specific account or voucher type.
- You can also export the report in various file formats such as Excel or PDF, by clicking on the ‘Export’ button.
By following these steps, you can easily view and generate the Receipts and Payments Report in Busy software.
Steps to configure the Payment Receipt and Payments Account report in Busy Software
To configure the Receipts and Payments Account report in Busy Software, you can follow these steps:
- Open the Busy software on your computer.
- Click on the ‘Reports’ option in the main menu.
- From the list of reports, select the ‘Receipts & Payments’ report.
- In the ‘Receipts & Payments’ report screen, click on the ‘Configure’ button located at the top right corner of the screen.
- In the ‘Configure Receipts & Payments Report’ screen, you can customize the report settings as per your requirement.
- Under the ‘General’ tab, you can set the financial year, starting and ending dates, and the report format.
- Under the ‘Accounts’ tab, you can select the accounts for which the report needs to be generated.
- Under the ‘Voucher Types’ tab, you can select the voucher types such as Receipt, Payment, Contra, etc., for which the report needs to be generated.
- Under the ‘Advanced Options tab, you can set various additional options such as filter criteria, grouping, and sorting of transactions.
- Once you have configured the report settings as per your requirement, click on the ‘Save’ button to save the changes.
- You can now generate the report by clicking on the ‘Generate’ button in the ‘Receipts & Payments’ report screen.
By following these steps, you can easily configure the Receipts and Payments Account report in Busy Software to generate customized reports that meet your specific requirements.
Process to display the Closing/Opening Summary Report of Bank/Cash in Busy Software
To display the Closing/Opening Summary Report of Bank/Cash in Busy software, you can follow these steps:
- Open the Busy software on your computer.
- Click on the ‘Reports’ option in the main menu.
- From the list of reports, select the ‘Cash/Bank Summary’ report.
- In the ‘Cash/Bank Summary’ report screen, select the bank or cash account for which you want to display the opening and closing balance.
- Choose the date range for which you want to display the summary.
- Click on the ‘Generate’ button to generate the report.
- The report will display the opening balance, receipts, payments, and closing balance for the selected date range.
- You can further customize the report by using the options available in the report screen, such as filtering the transactions based on a specific account or voucher type.
- You can also export the report in various file formats such as Excel or PDF, by clicking on the ‘Export’ button.
By following these steps, you can easily display the Closing/Opening Summary Report of Bank/Cash in Busy software. The report provides a quick overview of the account balance for a specific date range and can help you keep track of your cash flow and financial position.